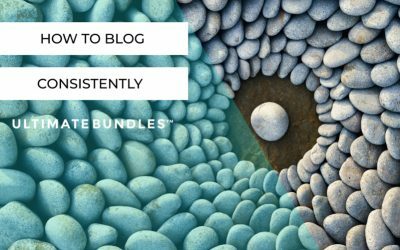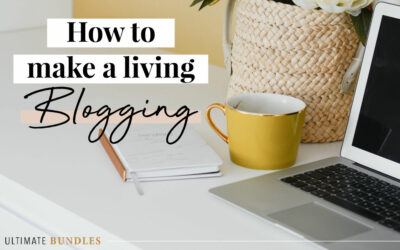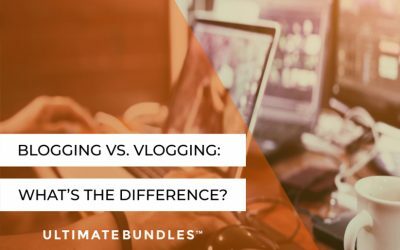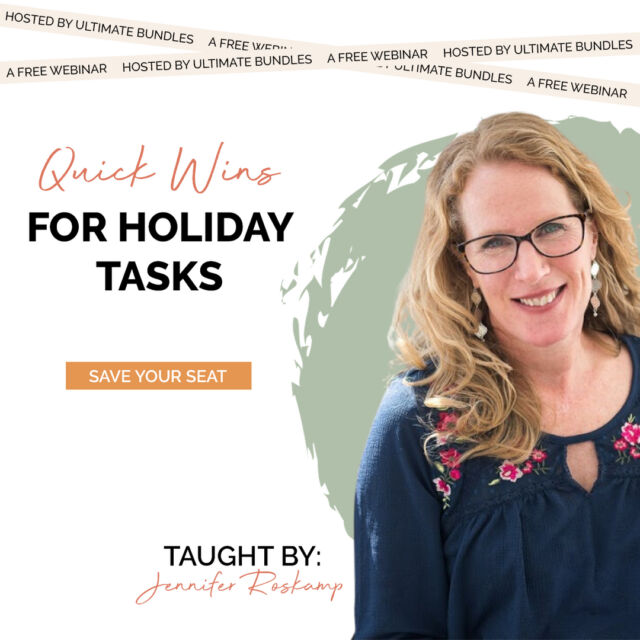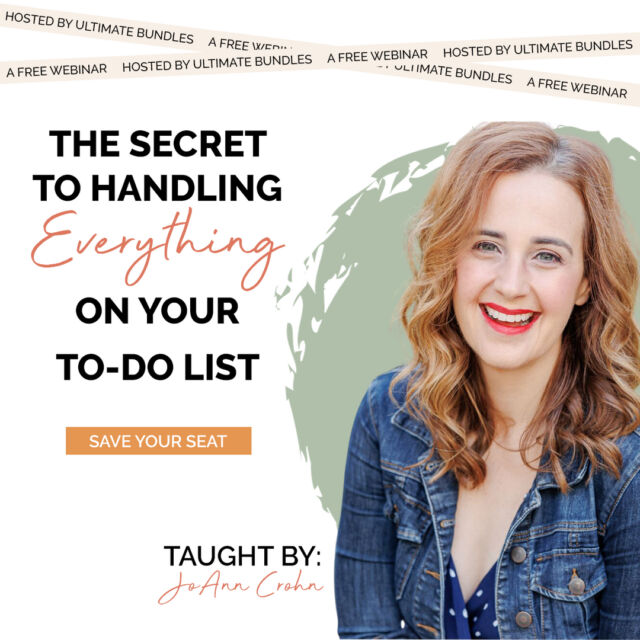In our modern age, it’s important to leverage technology in ways that benefit you as an individual and as a business entity. One of the best ways to do this is through webinars, which are essentially virtual workshops that you can host from anywhere. These virtual workshops allow you to showcase your knowledge, build rapport with potential clients, and help you build brand awareness in a new and different way.
While there are many webinar platforms out there, Zoom Webinar is easy to use and relatively inexpensive compared to some of the other options. Setting up a Zoom webinar is a bit different, however, than hosting a traditional Zoom meeting, so it’s important to learn how to do a webinar on Zoom before you begin promoting it to your audience.
Zoom Webinar Features
Zoom Webinar gives you the tools you need to schedule, promote, and host an effective webinar from anywhere in the world. With Zoom Webinar, you can set up webinars that do or do not require registration, completely customize the webinar experience, and set specific roles for co-hosts, panelists, and moderators.
Zoom Webinar also doesn’t limit you to a set number of presenters or attendees either. In fact, you can allow up to 100 people to co-host the webinar with you and admit as many as 50,000 attendees to your webinar session. This means that you can host an entire panel or run the show yourself without worrying about audience caps or delays in your streaming quality.
Of course, the biggest selling point of Zoom is its ease of use from the perspective of your attendees. Since most people know how to use Zoom already, it makes sense to host a webinar on a familiar, user-friendly platform so there aren’t any technical snafus to deal with on the day of your presentation. Furthermore, Zoom works on nearly any device, meaning your attendance won’t be negatively impacted by specific technical requirements.
Unfortunately, not everyone can host a webinar on Zoom. It’s a feature that is only available to those who pay for a Zoom subscription, meaning you’ll need to upgrade your free account before you can host a webinar with the platform.
Zoom Webinar vs. Zoom Meeting
Obviously, Zoom Webinar does not operate the same way as a traditional Zoom meeting (for good reason). Unlike a traditional Zoom meeting, the webinar function lets the host and designated co-hosts or panelists share video, audio, and screen. Otherwise, attendees can also unmute if the host allows.
Furthermore, the webinar feature allows the chat plus a Q&A box, poll questions, and other interactive features. Webinars also provide access to follow-up materials and data metrics for the host, which can help hosts learn valuable insights to use for their next event.
Like the meeting function, though, Zoom webinars can be recorded, and the recording can be shared after the fact or uploaded to a platform like YouTube. Also, you have the option to mute and unmute people within the webinar, or completely remove attendees if needed. Finally, you can provide a direct link to the webinar, just like you can for a traditional Zoom meeting.
Hosting Your Zoom Webinar
Believe it or not, hosting a webinar on Zoom is actually relatively easy, especially if you’re familiar with the platform. You just need to know how to set up the event, promote it, and set the stage for a successful webinar.
How to Schedule a Zoom Webinar
Once you have your Zoom paid account all set up, it’s fairly easy to schedule a Zoom Webinar. You just:
- Log in and click “My Webinars.”
- Navigate to “Schedule My Webinar.”
- Fill in the relevant information about your webinar.
Once you complete this step, your webinar is set up! However, you’ll still need to configure your registration options and other settings and then promote your webinar, so you can gain attendees.
Setting Up Registration Options
After you schedule your webinar, you’ll need to decide how you want attendees to register or if you just want to share a direct link to anyone who plans to attend. With Zoom Webinar, you have the ability to require registration that you must approve, require registration that automatically approves, or not require registration at all.
To set up the registration options you want, just navigate over to the Invite Attendees section and select “Edit.”
Other Zoom Webinar Settings
In addition to setting up registration options, Zoom also gives webinar hosts the ability to:
- Add a Q&A to your webinar
- Record your webinar or make it available “on demand”
- Require a password
- Change specific camera abilities for panelists or co-hosts
- Schedule a practice session before the live webinar
- Save this webinar setup as a template, so you can reuse it.
Any of these settings can be useful depending on what you plan to do with your webinar, and they can also be changed as needed, which is one of the perks of Zoom Webinar hosting.
The Main Zoom Webinar Event
As you prepare for your webinar, there are several things you’ll want to do. To make sure you get the number of attendees you want, you’ll want to promote the webinar through social media, email marketing, and other methods. You’ll also want to prepare your webinar itself and set the stage for success. And most importantly, you’ll want to make sure your space (and your equipment) are ready to go for the main event.
To set the stage for a great webinar, you’ll want to make sure you use a high-quality microphone and camera. You’ll also want to make sure the lighting in your room works well. Set up an inviting backdrop for your participants to view. If possible, do a practice run beforehand and have someone sit in and make sure they can see and hear you. Also, if you plan to use slides or other technology, test them during the practice run, too.
Starting a Zoom Webinar works much in the same way as a Zoom meeting: You open your Zoom web portal, toggle to the “Webinars” section, and click “start” on the webinar you’d like to boot up. Or, if you programmed the webinar link into your digital calendar, you can click that link from your calendar—as long as you’re already logged into Zoom on that device.
During the webinar itself, you’ll want to minimize background noise, use great lighting, and make sure everything is visible to your attendees. After you welcome your attendees, get things rolling and keep your audience engaged through polls, outstanding content, and utilizing the Q&A feature during the event. After all, you want to deliver high-quality content for your participants.
What to Do After Your Zoom Webinar
Marketing yourself doesn’t just end when your webinar wraps up—it continues for weeks after each session. Feedback is a critical component of any presentation, so it’s important to work that feedback into your post-webinar plan. Luckily, you can do several things after your webinar concludes to stay in touch with the attendees.
Adding a Survey to Your Zoom Webinar
Like many other webinar platforms, Zoom gives presenters the tools they need to send out post-webinar surveys. These surveys can provide you with much-needed feedback so that you can improve your presentation for your next event or make other adjustments in your overall marketing plan.
To add a survey to your webinar, simply:
- Sign in to the Zoom web portal and navigate to the “Webinars” tab.
- Click the webinar where you want to add a post-webinar survey.
- Scroll down and click the “Polls/Survey” tab.
- Click “Create New Survey.”
From here, you have a couple of options. You can either use Zoom’s built-in survey builder, or you can create a survey or questionnaire using Google Forms or a similar application. If you want to use your own survey from another app, you’ll need to click “Use a 3rd Party Survey” and add the URL when requested.
Setting Up a Post-Attendee URL
In addition to sending out a post-webinar survey, you may also want your webinar attendees to visit your website or company store after the webinar wraps up. Zoom makes this easy to do with a tool they call “Post-Attendee URL.” If you set this up, the window that opens when your attendees join the webinar will automatically redirect to the specified URL after 5 minutes.
To set this up, you simply sign into your Zoom web portal, then navigate to Advanced > Branding > Meetings and Webinars > Meeting Post Attendee URL. Then, paste your desired link into the text box and press “Save.” It’s that simple!
Start Sharing Your Message with Zoom Webinar
Whether you’re a motivational speaker or an entrepreneur, your message matters. With the help of Zoom’s webinar feature, it’s now easier than ever to share that message with the world. Now that you know how to set up and run an effective webinar on Zoom, it’s time to go out there and start sharing—it is only a few clicks away.